Crear reservas desde Calendario
Registra las reservas de tus clientes desde el Panel de Administración
Además de llevar el registro de las reservas de tu negocio o sucursal, en la sección Calendario tienes la posibilidad de crear reservas por tus clientes. A continuación describiremos el proceso para poder realizarlo:
1.- Dirígete a la opción "crear reserva" (ícono azul con el signo "+" al centro):

2.- Selecciona el servicio que deseas reservar para el cliente:

3.- Una vez selecciona el servicio, deberás escoger la variante (en caso de existir más de una):

4.- Aquí existen dos caminos:
- Enviar enlace de reserva al cliente. Para ello debes seleccionar el ícono, destacado en celeste, para compartir enlace que se encuentra al costado derecho de las disponibilidades del profesional:

Si decides tomar el camino descrito, el cliente deberá completar sus datos de reserva y habrá finalizado el proceso. Esta forma se denomina "reserva asistida".
- La otra forma es que desarrolles el proceso completo por el cliente. Para ello continuaremos con el paso 5:
5.- Selecciona el día y hora en que se prestará el servicio:

6.- Busca al cliente o crea su registro:
- Puedes buscar al cliente. Este solo aparecerá si ya ha registrado reservas a través de la plataforma (pueden ser reservas a través del Panel o a través de la Web):

Seleccionas al cliente y sus datos serán cargados.
- Si el cliente no ha registrado reservas, deberás crearlo en la siguiente opción:

Existen dos formas para continuar con el proceso de registro del cliente:
- Con correo electrónico: ingresas el correo del cliente

Luego debes presionar la opción "Comprobar email". Se desplegará el siguiente recuadro que deberás completar con datos solicitados:

Finalizas seleccionando la opción "Crear usuario".
- Sin correo electrónico: seleccionas la opción "Continuar sin email".

Se desplegará el siguiente recuadro que deberás completar con datos solicitados:

Finalizas seleccionando la opción "Crear usuario".
Nota: si seleccionas esta última opción (sin correo) debes tener en cuenta que el usuario no podrá iniciar sesión ni recibirá notificaciones por correo electrónico.
7.- Ingresa los datos adicionales del cliente (solicitados a través de los campos personalizados), solo si han sido configurados:
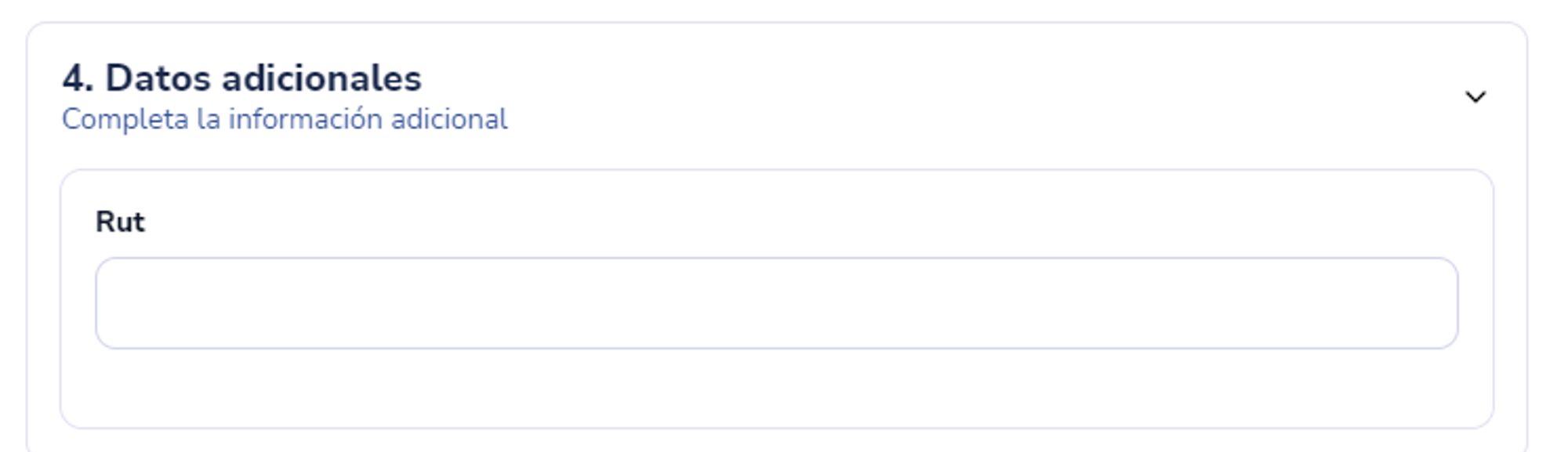
8.- Visualiza el "resumen de la reserva" para verificar que la información ingresada es correcta. También podrás ingresar un código de descuento en caso de ser necesario. Si la información ingresada es correcta, presiona sobre la opción "Crear reserva":

Finalmente presionas "Crear reserva" y esta será guardada en el sistema y mostrada en el Calendario y perfil del cliente asociado.